Upload Excel to Outlook 365 Contacts List Into
How to import contacts to Outlook from Excel in 3 steps
In this article, I'll show you how to import contacts from Excel to Outlook 2016-2010. Y'all'll observe three easy steps for getting your contacts exported. Convert your data to .csv format, import them to Outlook with a special magician and match Excel headers to the corresponding fields.
In September, we published an article showing how to export Outlook contacts to Excel. Today's postal service looks at importing contacts from Excel to Outlook.
Excel is a convenient identify for storing your contact details. You can process your information in many different means: merge several files with emails, delete duplicates, update fields in all items simultaneously, combine several contacts into ane, benefit from using formulas and sorting options. After your data are shaped the way y'all demand, y'all tin export contacts from Excel to Outlook. There are three chief steps yous demand to follow:
Gear up your Excel contact information for beingness imported to Outlook
The easiest way to go your contacts ready for adding from Excel to Outlook is to save the workbook in CSV format. This approach works for whatever version of Office and lets you forget near some bug like named ranges or blank contacts.
- In your workbook, open up the worksheet with the contact details you want to import to Outlook 2010-2013.
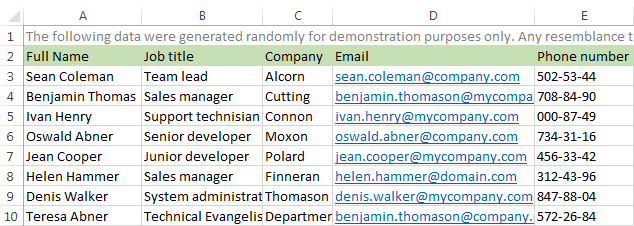
- Click File and select the Relieve Every bit pick.
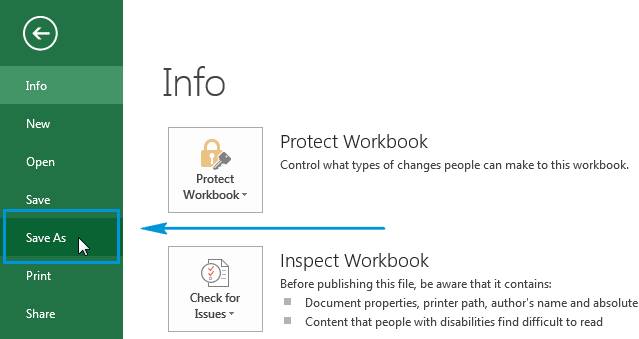
- Pick a location for saving your file.
- You will run across the Salve Every bit dialog box. Cull the option CSV (Comma delimited) from the Salve as type drop-down list and press Relieve.
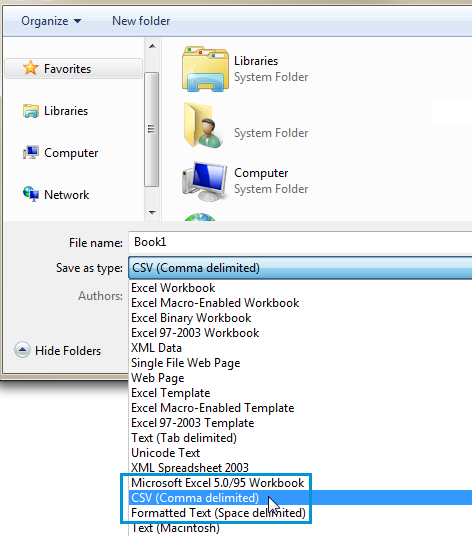
- You will see the following message from Excel: The selected file blazon does not contain workbooks that contain multiple sheets.
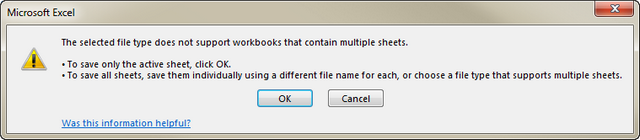
This message tells you about the limitation of the CSV file. Please don't worry, your original workbook will stay as is. Just click OK.
- After clicking OK, you are likely to encounter another message saying: Some features in your workbook might be lost if you salvage it every bit CSV (Comma delimited).
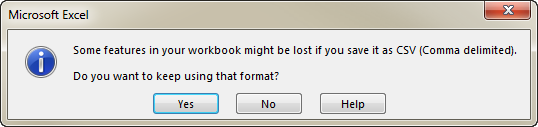
This info-notification tin be ignored. Thus, you can click Yes to get your current worksheet saved in the CSV format. The original workbook (the .xlsx file) will be closed and you may likewise observe that the name of your current sail will change.
- Close your new CSV file.
Now you are gear up to add contacts to Outlook.
On this step you'll see how to import contacts from Outlook to Excel using the Import and Export Wizard.
- Open Outlook, go to File > Open & Consign and click the option Import/Export.

- You lot'll get Import and Export Magician. Select the option Import from some other program or file and and then click the Next button.
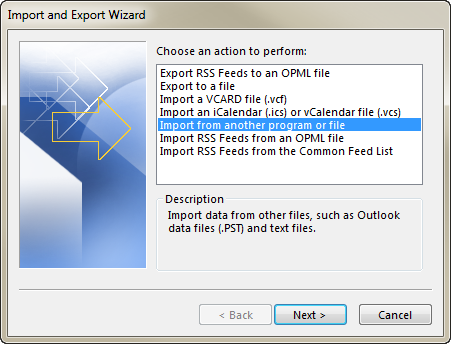
- On the Import a File step of the wizard, pick Comma Separated Values and click Adjacent.
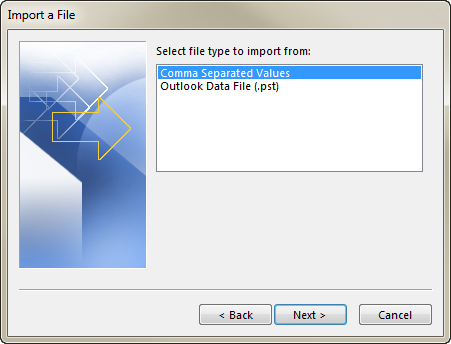
- Click on the Browse button and detect the .csv file y'all desire to import.
On this stride y'all will also see radio buttons under Options allowing you to non import duplicates, replace existing contacts or create the duplicated items. If yous happened to consign your contact information to Excel and want to import them dorsum to
Outlook, delight make sure to select the very outset radio button.
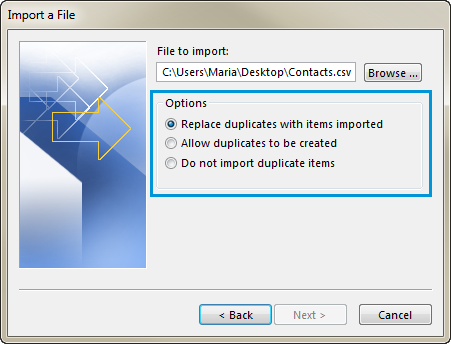
- Click the Next push to option the destination for your emails. The Contacts folder should be selected by default. If it'south not, you tin curl up or down to locate the file. It'due south too possible to choose a different folder.
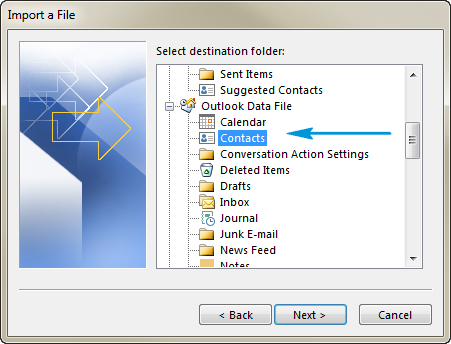
- Afterwards clicking Next, you'll see the checkbox Import "Your File Name.csv" into binder: Contacts. Please make certain to select it.

Please don't click Finish however. You'll need to associate some of the columns in your CSV file to the contact fields in Outlook. This will import your contacts from Excel to Outlook exactly as you lot desire. Keep reading to go the steps.
Lucifer Excel columns to the corresponding Outlook fields
To make sure that the details from your imported contacts announced in the corresponding fields in Outlook, employ the Map Custom Fields dialog box on the last step of Import and Export Wizard.
- Select Import "Your File Name.csv" into folder: Contacts to activate the button Map Custom Fields.... Click on this button to see the corresponding dialog box appear.
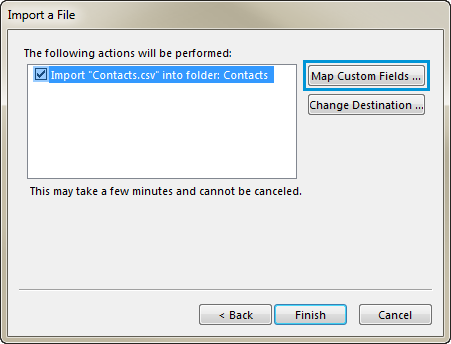
- You'll see the From: and To: panes on the Map Custom Fields dialog. From: contains the column headers from your CSV file. Nether To, you'll see the standard Outlook fields for contacts. If a field matches a column in the CSV file, yous'll see your column nether Mapped from.
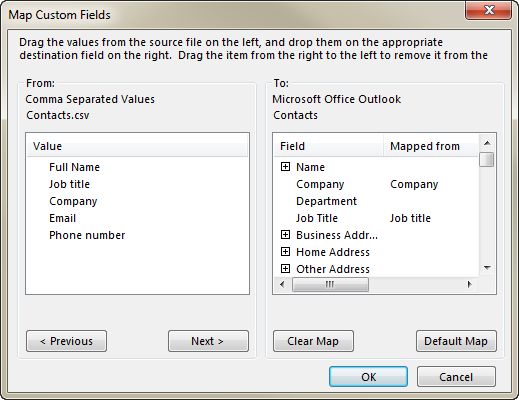
- The fields Name, First Name, and Last Proper noun are standard Outlook fields, so if the contact details in your file accept whatever of those contact names, you lot can go on.
- You'll probably likewise need to exercise some manual mapping. For instance, in your file the contact'southward phone is in the column Telephone number. Outlook has numerous fields for telephone numbers, such as Business, Home, Car and so on. So y'all can discover a suitable friction match by scrolling within the To: pane.
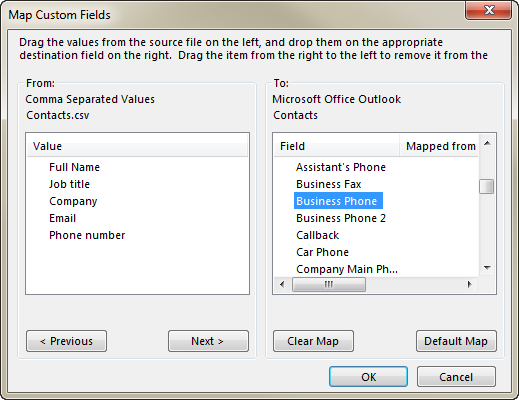
- When you find the right selection, for example, Concern Telephone, but select Phone number under From. Then drag and drib it to Business organization Telephone in the To: pane.
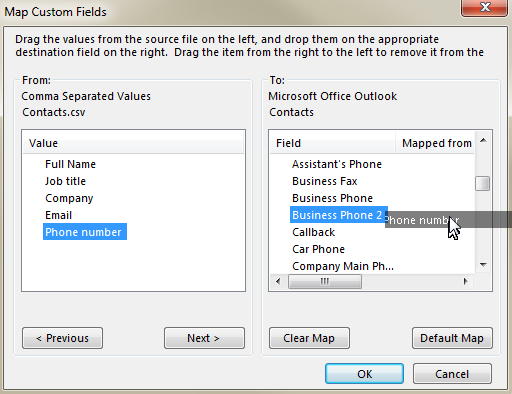
Now yous can come across the Phone number cavalcade header next to the Business organisation Phone field.
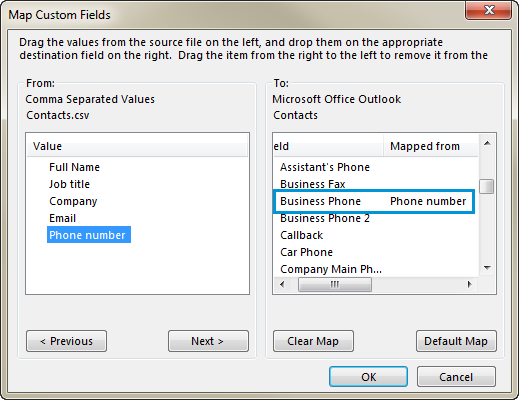
- Drag the other items from the left pane to the suitable Outlook fields and click Stop.
Your contacts are successfully added into Outlook from Excel.
Now you know how to export Excel contacts to Outlook 2010-2013. You lot merely demand to create a .csv file with the emails, import it to Outlook and map the corresponding fields. If you come beyond whatever difficulty when adding the contacts, feel free to post your question below. That's all for today. Be happy and excel in Excel.
You may also be interested in
53 comments to "How to import contacts to Outlook from Excel in 3 steps"
Post a comment
Source: https://www.ablebits.com/office-addins-blog/2014/06/12/import-contacts-excel-outlook/

0 Response to "Upload Excel to Outlook 365 Contacts List Into"
Post a Comment